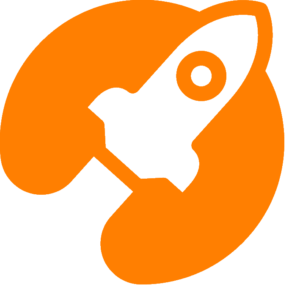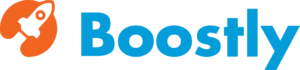To change the information of a listing, open the user menu on the top right corner of your page and navigate to My Listings. On the right side of each listing row, you will find four buttons to edit the listing information.

when you edit a listing you will find this page below where all the listing information is organized into tabs.

Information
From the information tab, you can edit all data like listing title, description, n. of bedrooms, etc.

Pricing
From the pricing tab, you can edit all the information about the listing price.

Setup Extra Prices
From the price section, you can set up additional prices related to your listing like services, etc. Find the Setup Extra Price section and click on the Add More button to start.
Add a price name, the price, and select the type from the following options:
- Single Fee
- Per Night
- Per Guest
- Per Night Per Guest

Setup Custom Period Prices
At the bottom of the Pricing tab, you can set up custom prices based on custom periods. Enter your start and end period date and all the price information.

Media
From the media tab, you can edit, add, and order your listing gallery images. From the same tab, you can embed a video.

Features
From the feature tab, you can select the amenities and facilities related to your listing.

Location
From the location tab, you will be able to edit al information about the listing address. Be sure that your Google Maps API works correctly if you don’t see any map in the box here below,

Bedrooms
Form the bedrooms tab, you can edit all the information related to your bedrooms

Term & Rules
From the terms & rules tab, you can edit all the information related to the cancellation policy, check-in and check-out hours, etc.

Calendar
From the calendar tab, you can manage the listing availability and see the booking days.

Reserve a period
From the calendar tab, you can manage the listing availability. Click on Reserve a Period button and you will see a pop-up where to add the information to your calendar.